这篇文章上次修改于 1549 天前,可能其部分内容已经发生变化,如有疑问可询问作者。
方法(推荐):用宏代码
第一步:【ATL + 8】调出宏
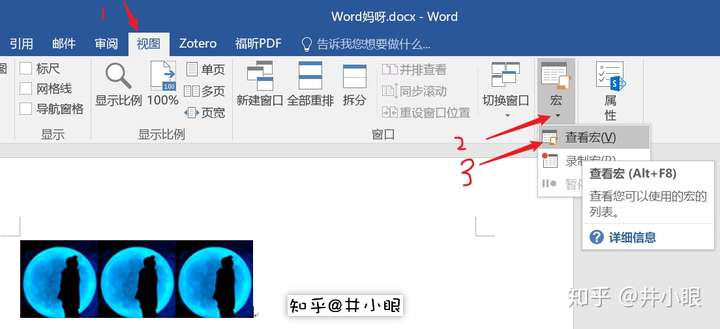 第二步:输入【宏名】-【创建】
第二步:输入【宏名】-【创建】
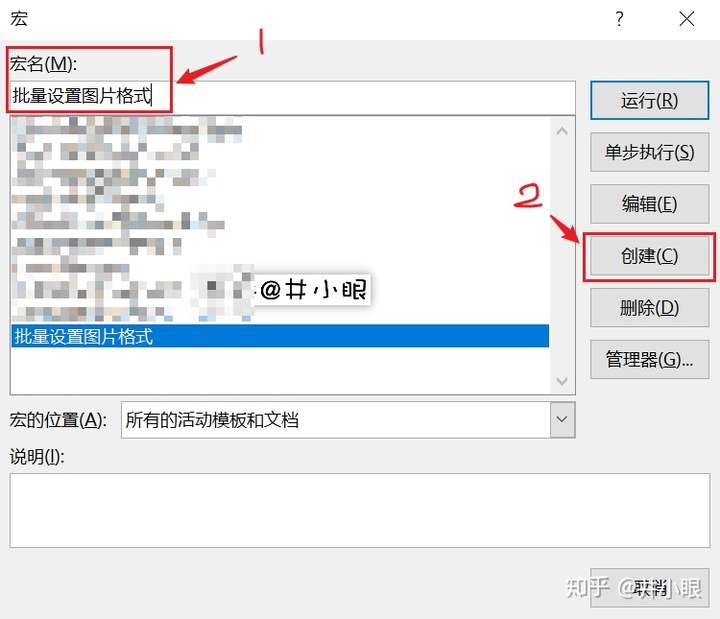 第三步:复制所想要的代码块
第三步:复制所想要的代码块
代码1,功能:按照固定大小缩放,不锁定纵横比
Sub 批量设置图片格式()
' 批量设置图片格式 宏
'定义变量
Dim picwidth
Dim picheight
On Error Resume Next '忽略错误
'按照固定大小缩放
picheight = 10 '单位厘米,可修改
picwidth = 2.5 '单位厘米,可修改
''类型1:嵌入式图形 InlineShapes类型图片
For Each Shape In ActiveDocument.InlineShapes
'msoFalse是不锁定纵横比
'Shape.LockAspectRatio = msoFalse
'按照固定大小缩放
'Shape.Height = picheight * 28.35 '设置图片高度为 10cm (1cm等于28.35px)
'Shape.Width = picwidth * 28.35 '设置图片宽度8cm
Next
''类型2:非嵌入式图形,Shapes类型图片
For Each Shape In ActiveDocument.Shapes
'msoFalse是不锁定纵横比
Shape.LockAspectRatio = msoFalse
'按照固定大小缩放
Shape.Height = picheight * 28.35 '设置图片高度为 10cm (1cm等于28.35px)
Shape.Width = picwidth * 28.35 '设置图片宽度8cm
Next
End Sub代码2,功能:按照高(宽)设置尺寸,锁定纵横比
Sub 批量设置图片格式()
'
' 批量设置图片格式 宏
'
'
'定义变量
Dim picwidth
Dim picheight
On Error Resume Next '忽略错误
'按照固定大小缩放,保持比例
picheight = 10 '单位厘米,可修改
picwidth = 2.5 '单位厘米,可修改
''类型1:嵌入式图形 InlineShapes类型图片
For Each Shape In ActiveDocument.InlineShapes
'按照固定大小缩放, 两行删一行即可
Shape.Height = picheight * 28.35 '设置图片高度为 10cm (1cm等于28.35px)
Shape.Width = picwidth * 28.35 '设置图片宽度8cm
Next
''类型2:非嵌入式图形,Shapes类型图片
For Each Shape In ActiveDocument.Shapes
'按照固定大小缩放, 两行删一行即可
Shape.Height = picheight * 28.35 '设置图片高度为 10cm (1cm等于28.35px)
Shape.Width = picwidth * 28.35 '设置图片宽度8cm
Next
End Sub代码3,功能:按照原尺寸进行比例缩放,锁定纵横比
Sub 批量设置图片格式()
'
' 批量设置图片格式 宏
'
'
'定义变量
Dim ratio
On Error Resume Next '忽略错误
'按照比例缩放
ratio = 2 '缩放比例,可修改
''类型1:嵌入式图形 InlineShapes类型图片
For Each Shape In ActiveDocument.InlineShapes
'msoFalse是不锁定纵横比,msoTrue是锁定(默认)。
Shape.LockAspectRatio = msoTrue
'按照比例缩放,下面两行,二选一,只留一行
Shape.Height = shape.Height * ratio '按高
Shape.Width = shape.Width * ratio '按宽
Next
''类型2:非嵌入式图形,Shapes类型图片
For Each Shape In ActiveDocument.Shapes
'msoFalse是不锁定纵横比,msoTrue是锁定(默认)。
Shape.LockAspectRatio = msoTrue
'按照比例缩放,下面两行,二选一,只留一行
Shape.Height = shape.Height * ratio
Shape.Width = shape.Width * ratio
Next
End Sub代码4,功能:嵌入式图片改为非嵌入式
然后接情况2的第四步。
Sub 批量设置图片格式()
'
' 批量设置图片格式 宏
'
'
On Error Resume Next '忽略错误
''类型1:嵌入式图形 InlineShapes类型图片
For Each Shape In ActiveDocument.InlineShapes
'可选,设置图片居中
'Shape.Range.Select
'Selection.ClearFormatting '图片行距=1,如果Word中图片设置了行距不是1,比如固定值30磅,则无论图片设置什么格式,嵌入式会造成只显示一部分图片。
'Selection.Range.Paragraphs.Alignment = wdAlignParagraphCenter '图片居中, wdAlignParagraphLeft是左对齐
'嵌入式图片改为非嵌入式
Set Shape = Shape.ConvertToShape
Shape.WrapFormat.Type = 0 '图片版式:0=四周型,1=紧密型,3=衬于文字下方,4=浮于文字上方,Default 0
Shape.WrapFormat.AllowOverlap = False '不允许重叠
Next
End Sub第四步:【Ctrl + s】保存 - 【F5】执行
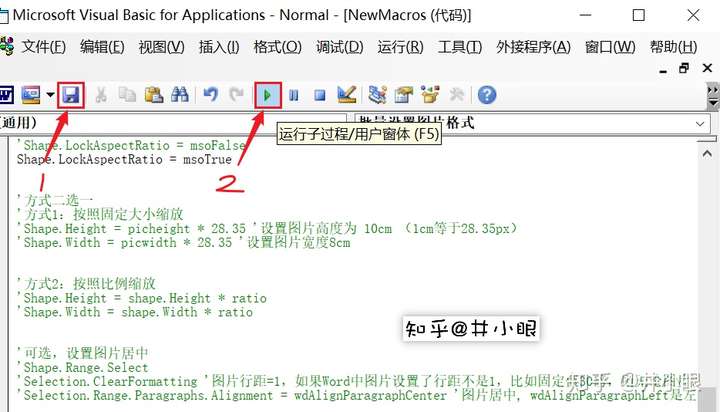 结束
结束
图片还未插入,即插入图片之前,使用Word
对于环绕式图片的批量处理,首先需要选中文档中的某个图片,此时会自动激活图片工具栏,然后请右击选择“自定义”,将“选中多个对象”这个命令添加到图片工具栏上。
接下来,就可以单击此按钮,此时会弹出所示的对话框,可以看到这里默认选中的当然还是刚才所选择的图片,现在只需要在这里单击“全选”按钮即可将属当前文档中的所有图片全部选中。
如下详细步骤。
第一步: 点【文件】-【选项】-【高级】-往下翻 -【将图片插入/粘贴为】-【四周型】
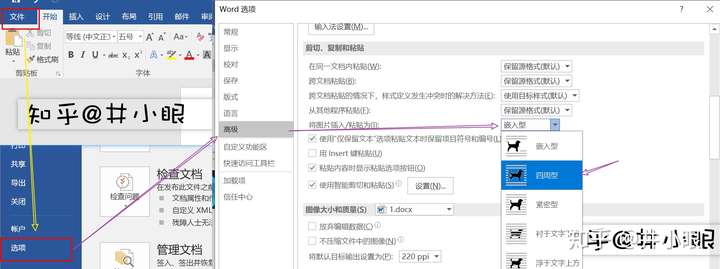 第二步:调出选择多个对象
第二步:调出选择多个对象
【自定义功能区】-【不在功能区中的命令】-【选择多个对象】-【布局】(其他的也行)-【新建组】-【添加】-【确定】
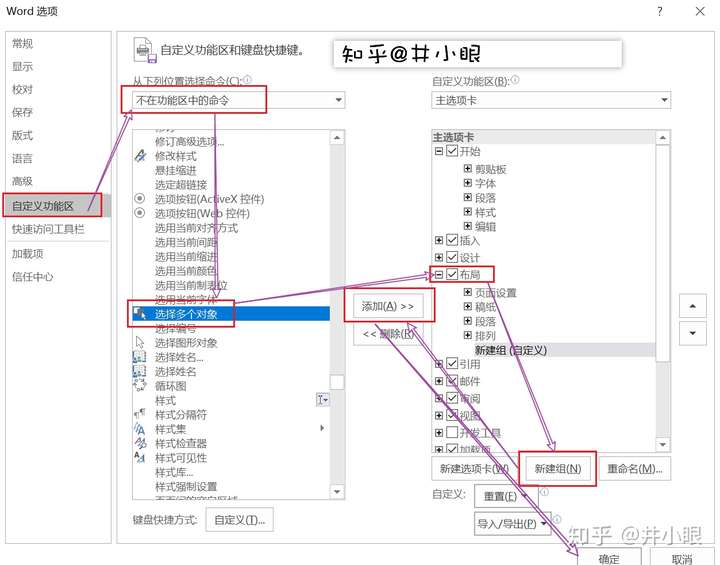 第三步:粘贴图片
第三步:粘贴图片
可以发现图片已经都是四周型了
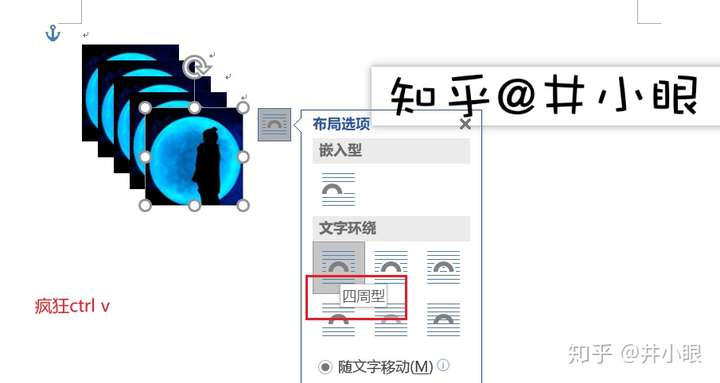 第四步:另存为doc格式,因为docx格式的不能用选择多个对象
第四步:另存为doc格式,因为docx格式的不能用选择多个对象
 第五步:设置大小,【格式】-【大小】
第五步:设置大小,【格式】-【大小】
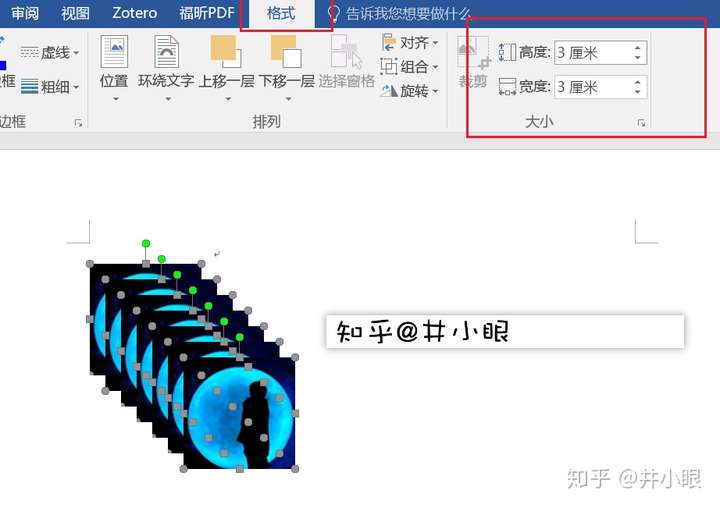 第六步(可选):对齐,取消重叠
第六步(可选):对齐,取消重叠
【格式】-【其他布局选项】
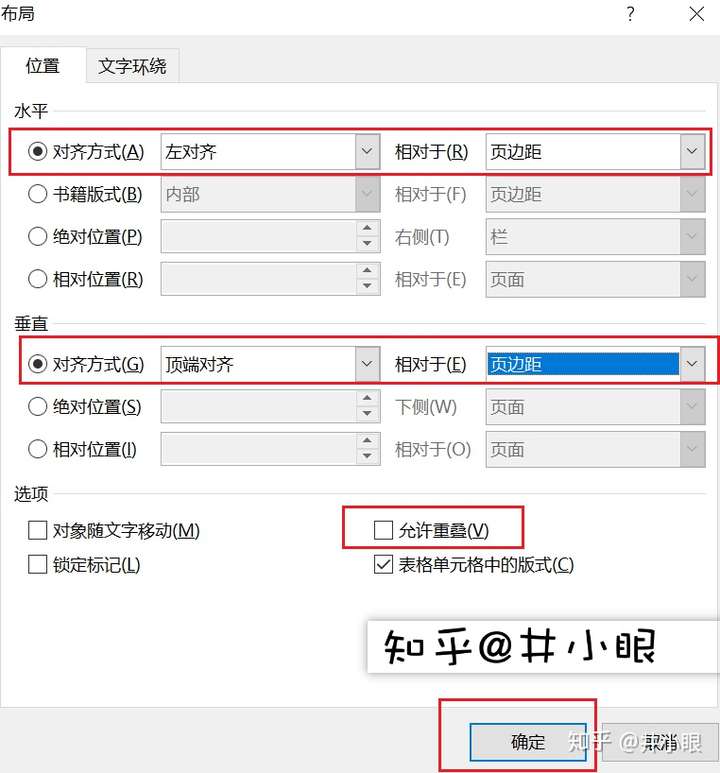 如下辣鸡效果图,可以粘出来到docx文件,可以按照第一步修改回去嵌入式...
如下辣鸡效果图,可以粘出来到docx文件,可以按照第一步修改回去嵌入式...
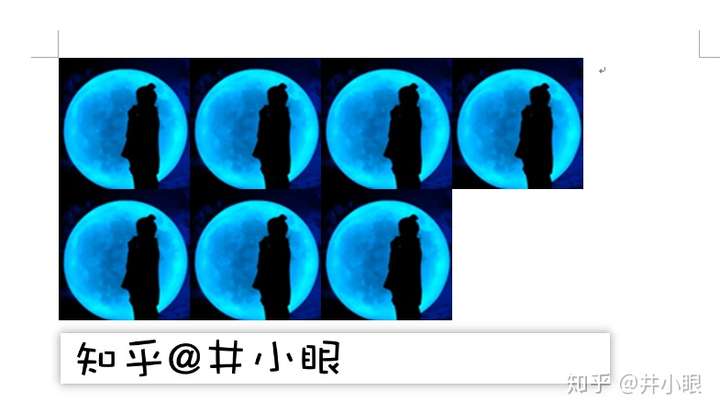 完成
完成
没有评论